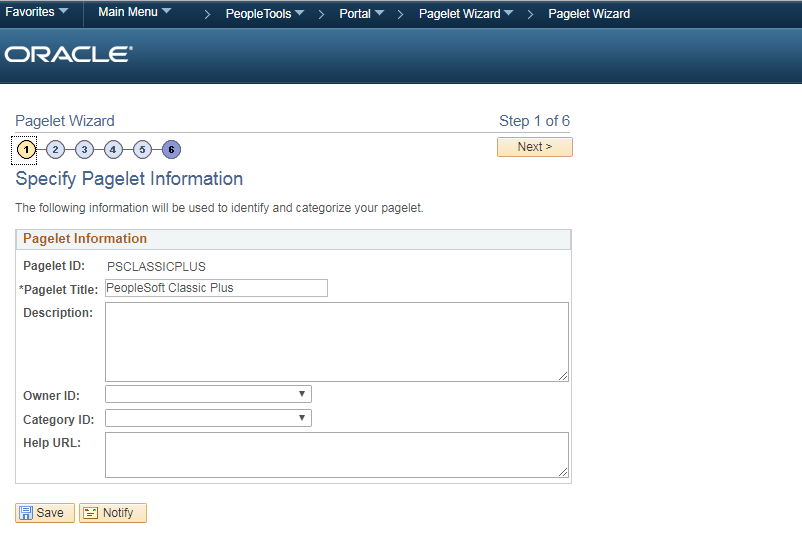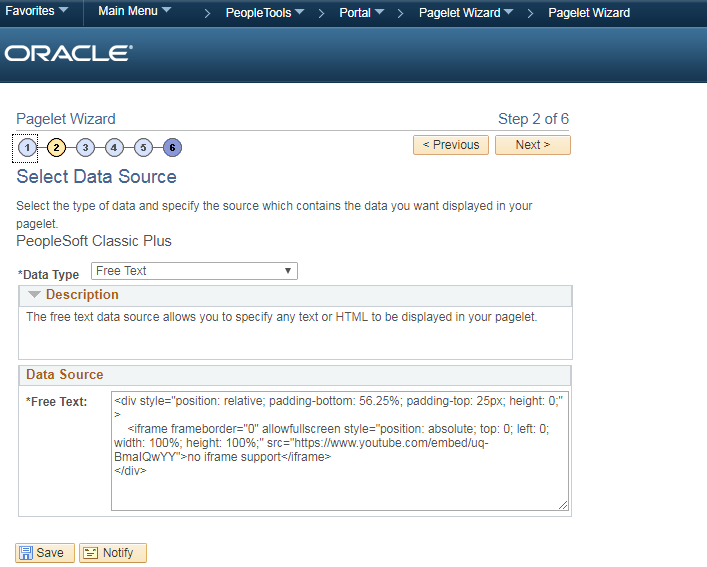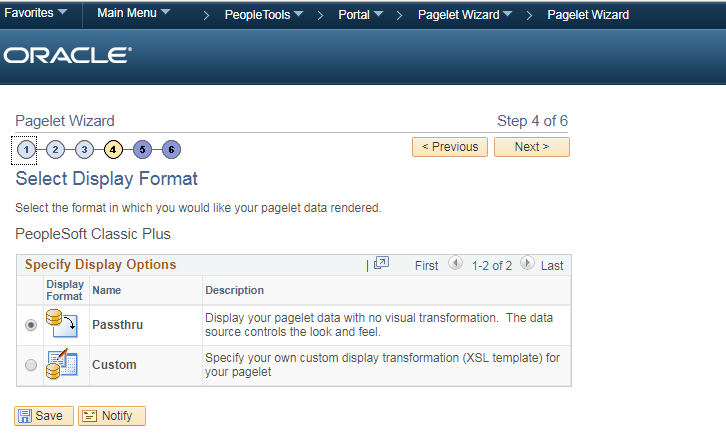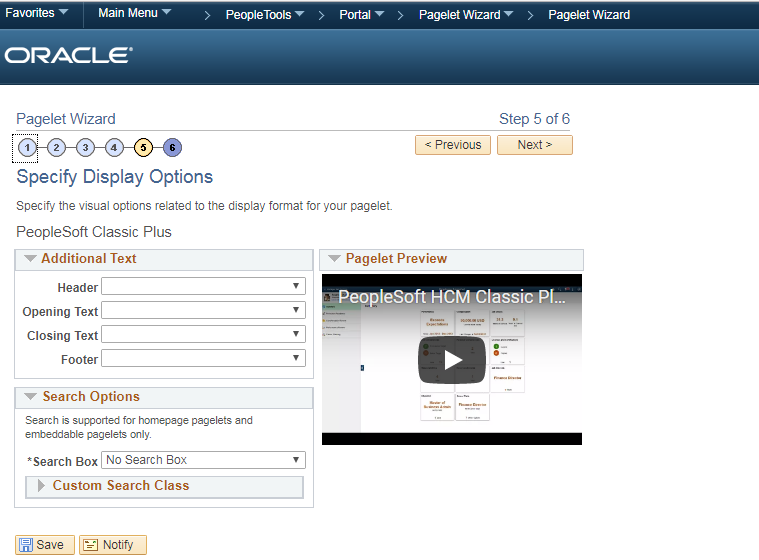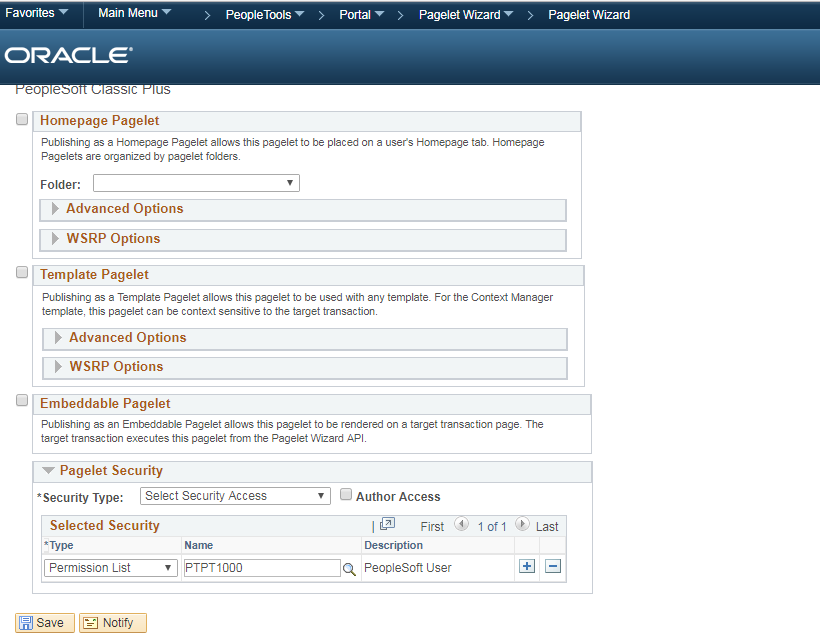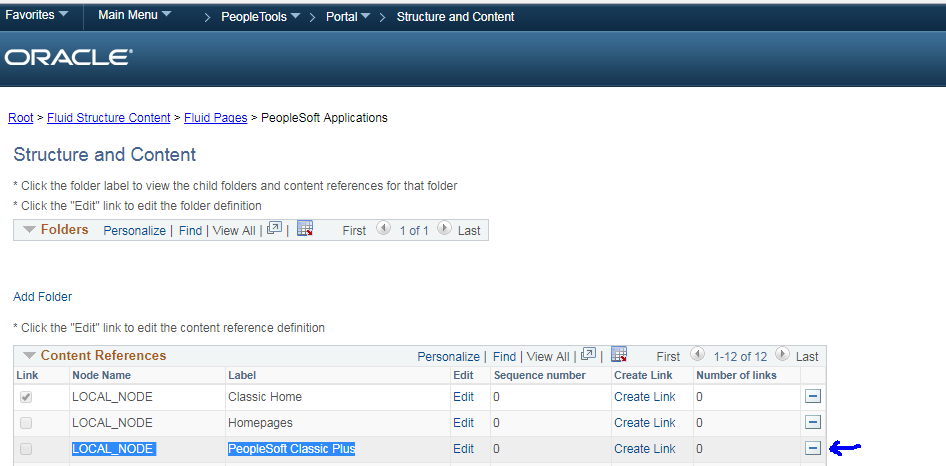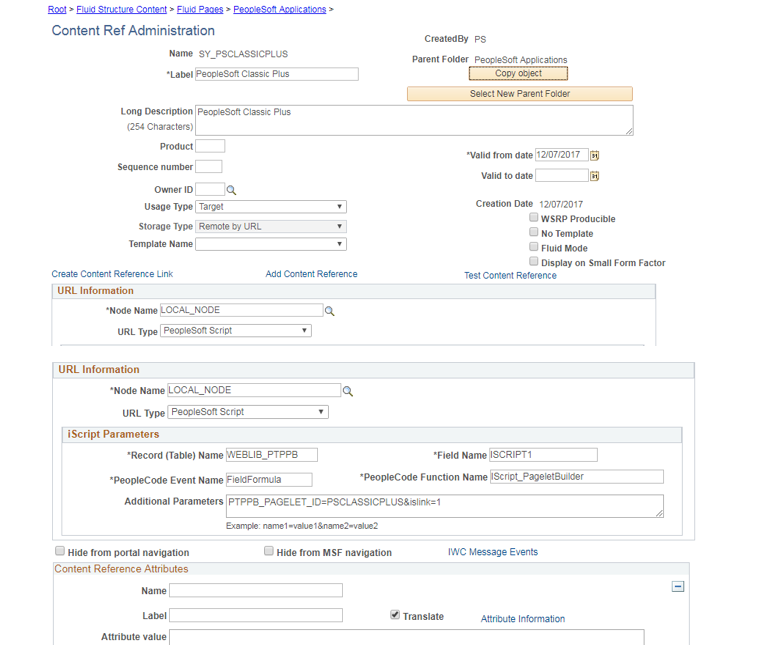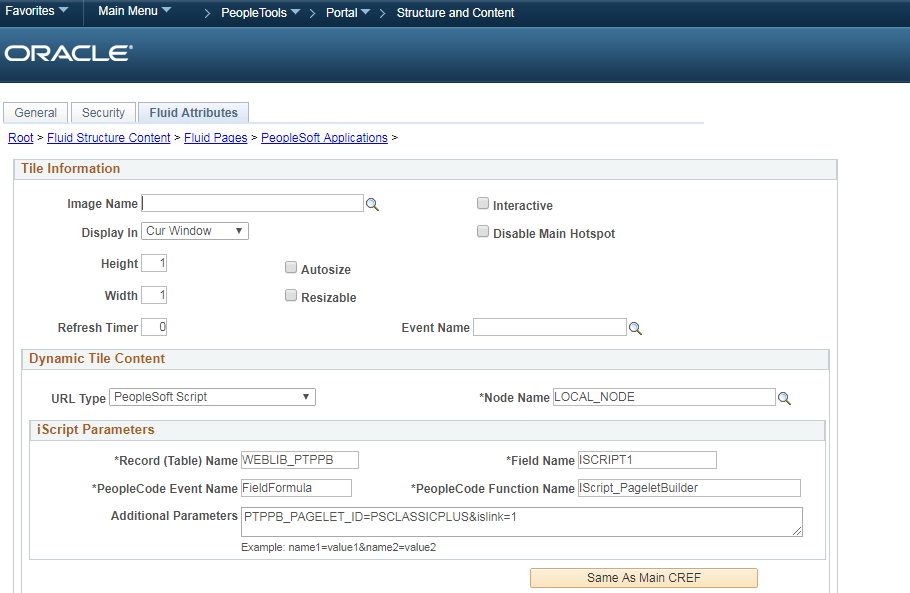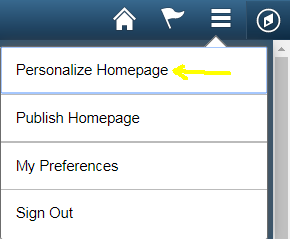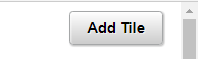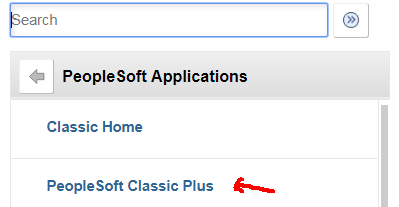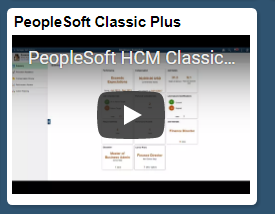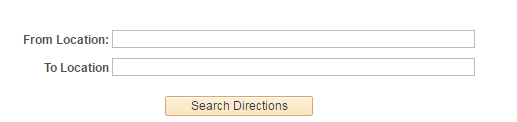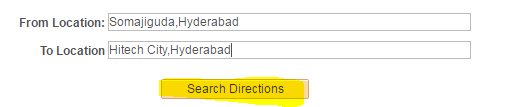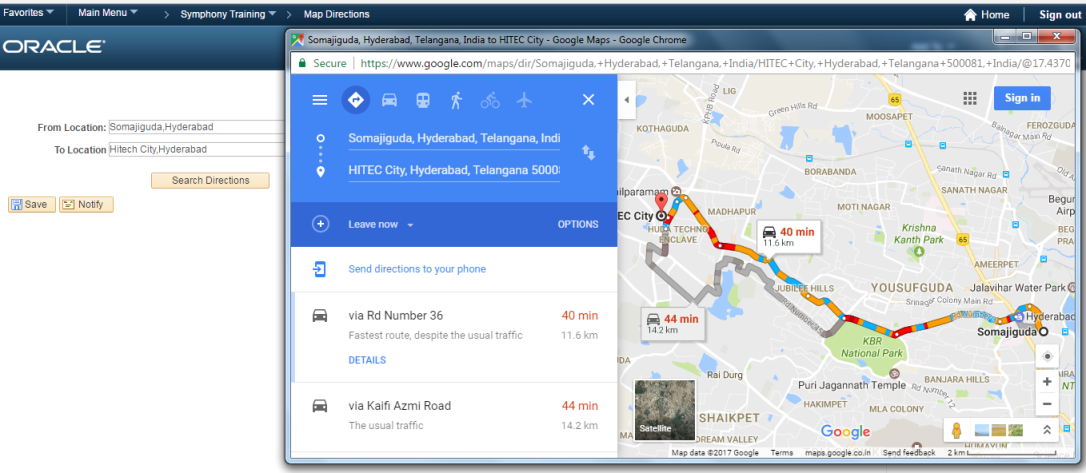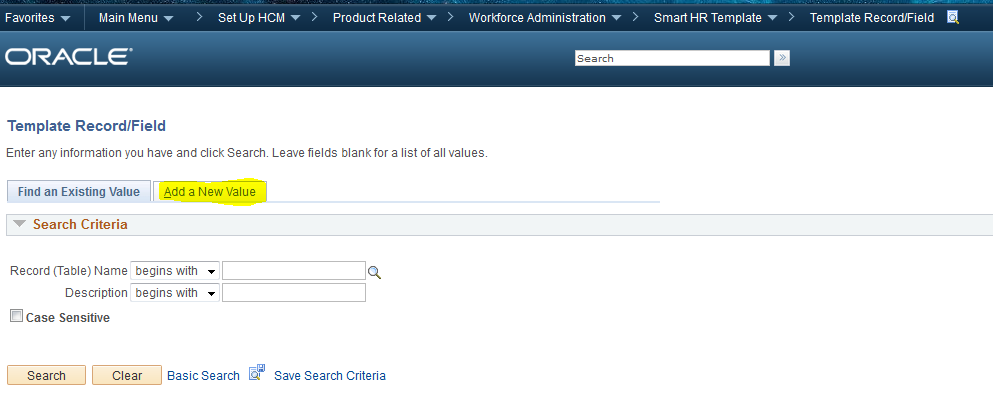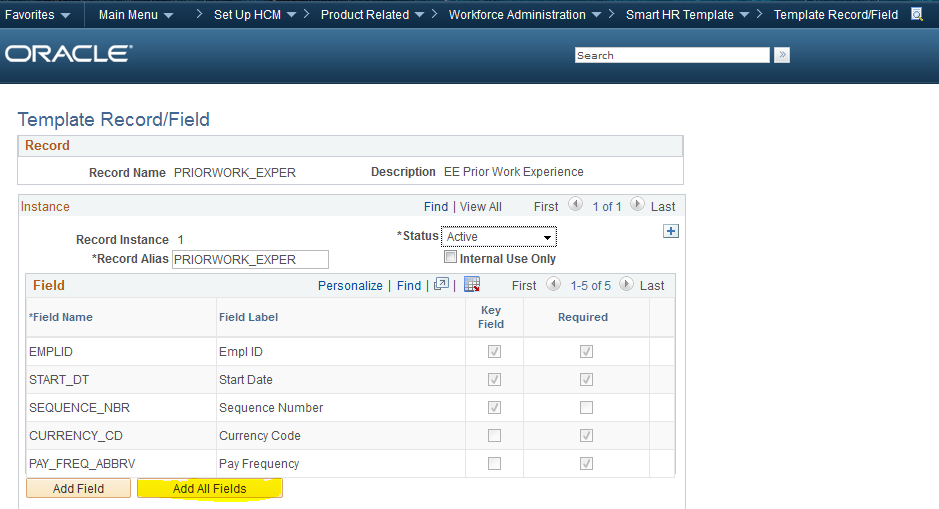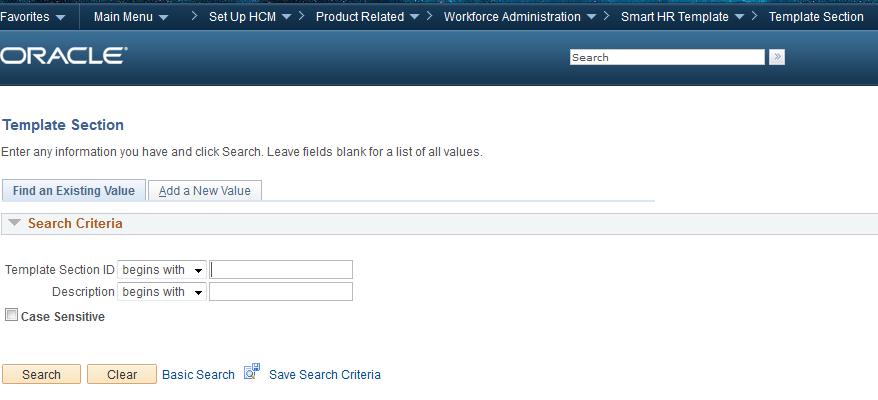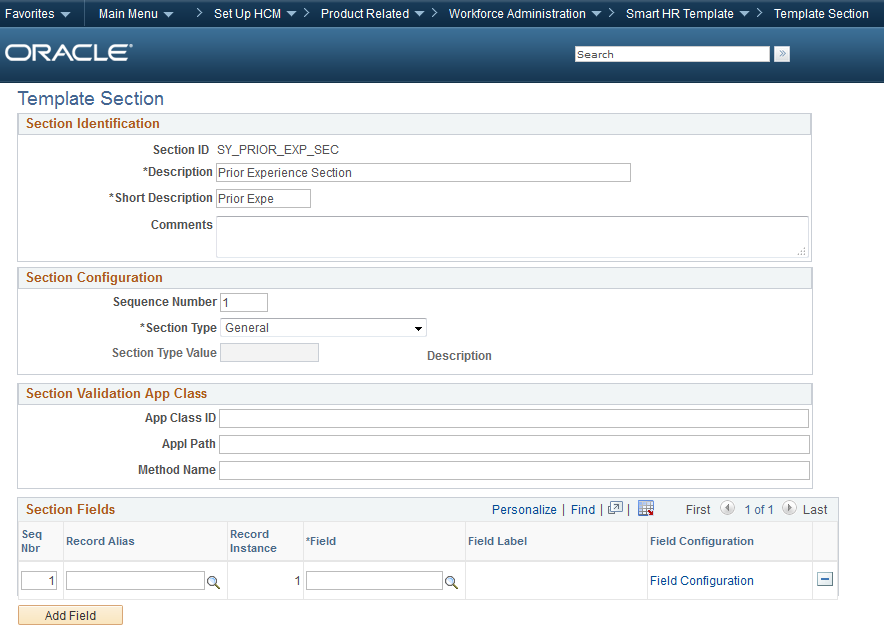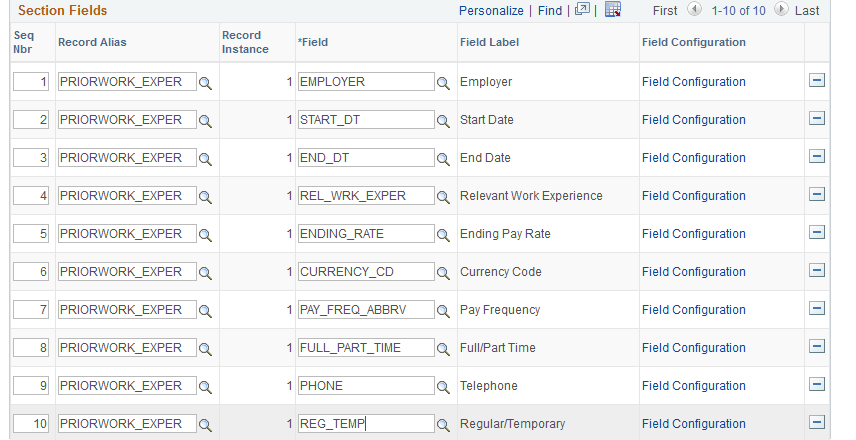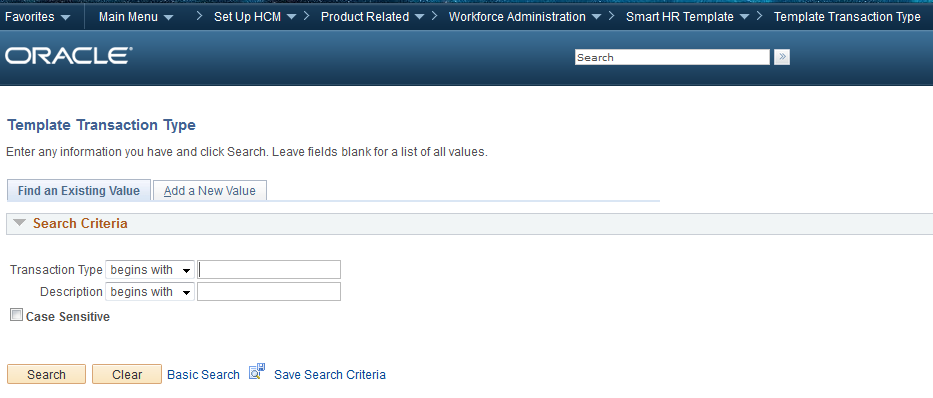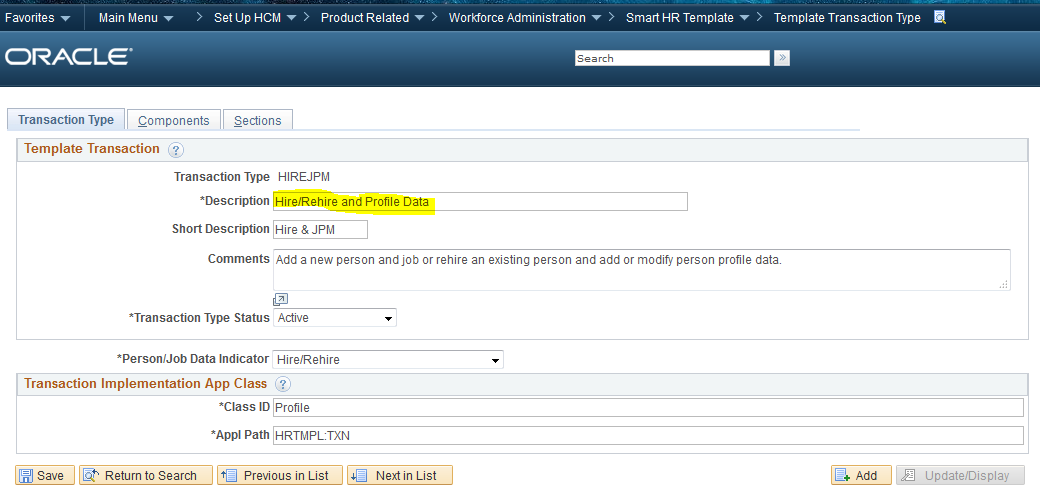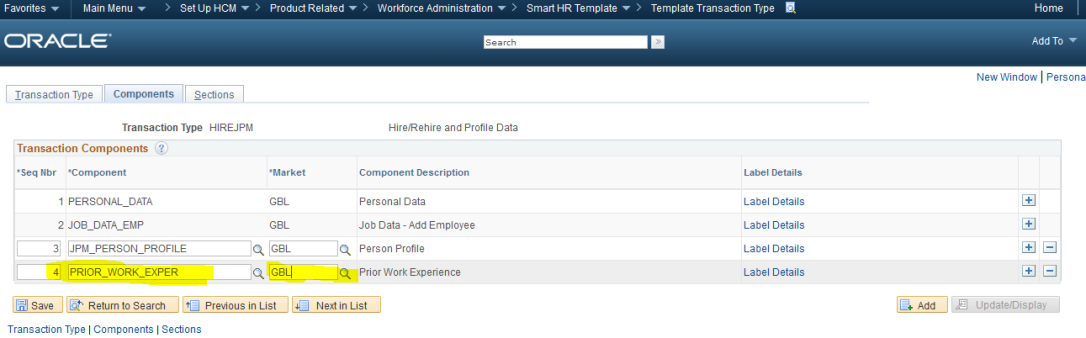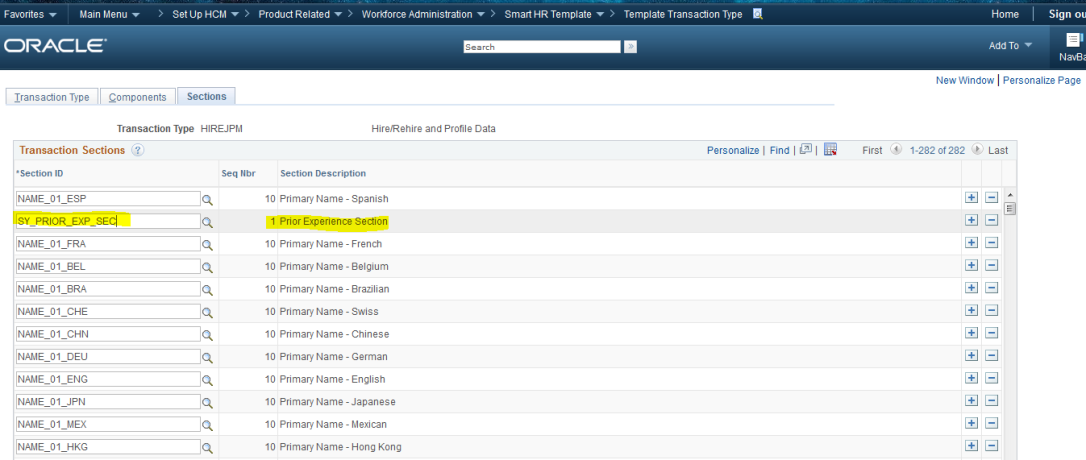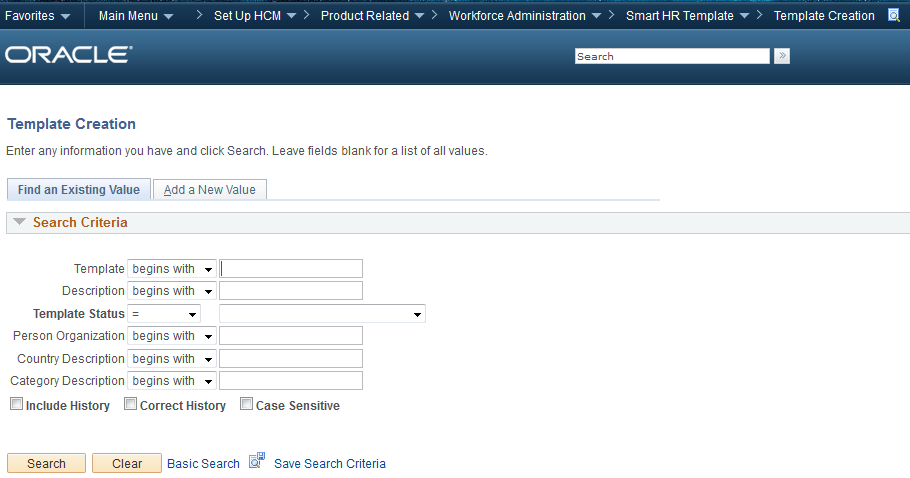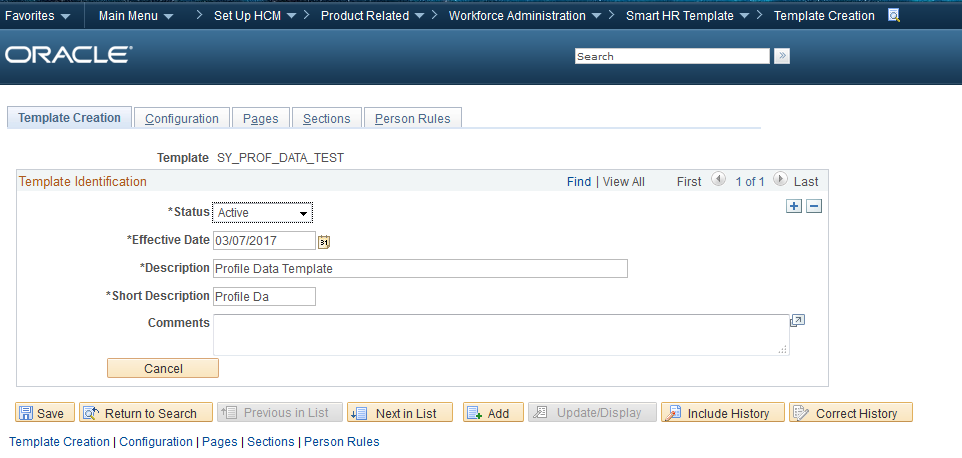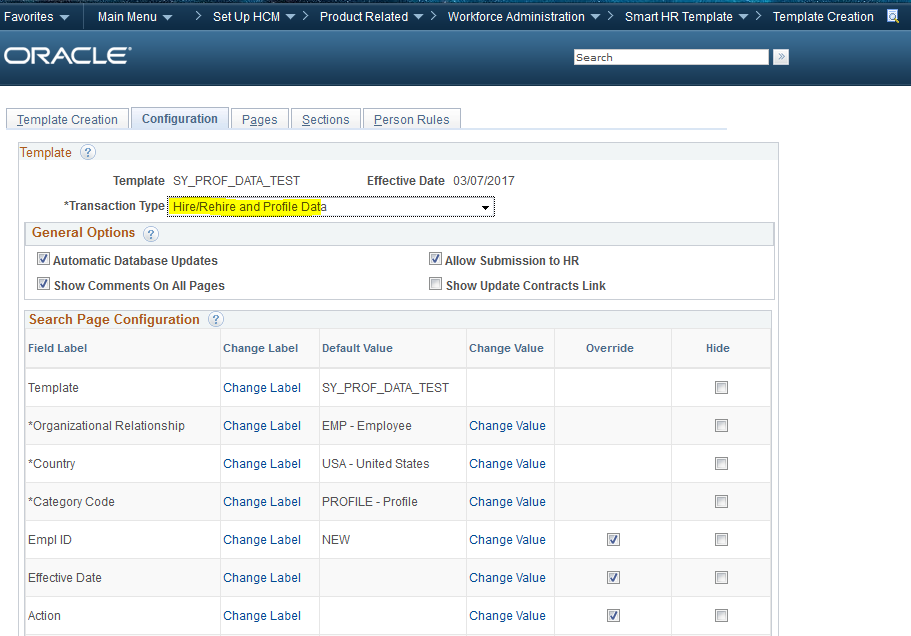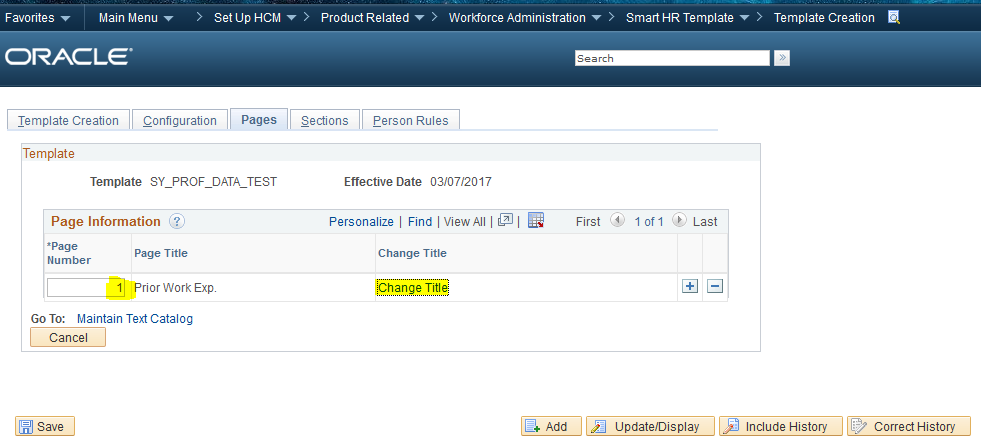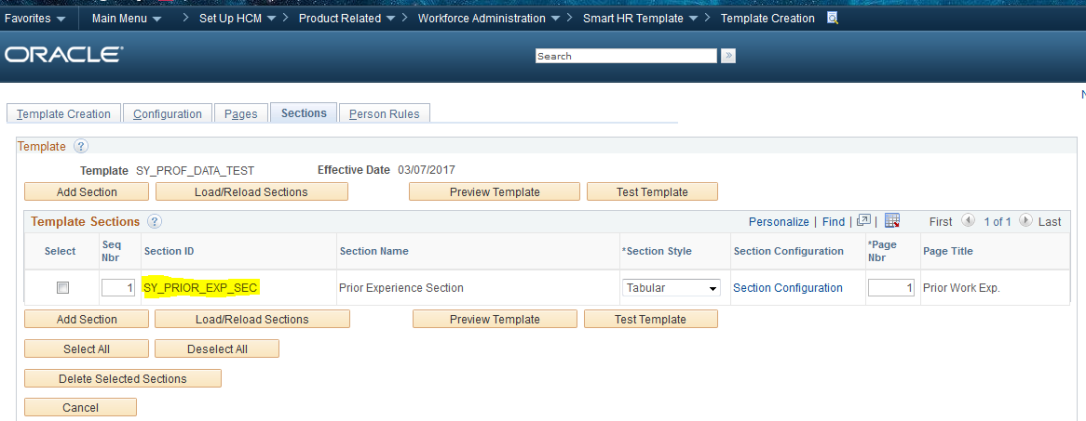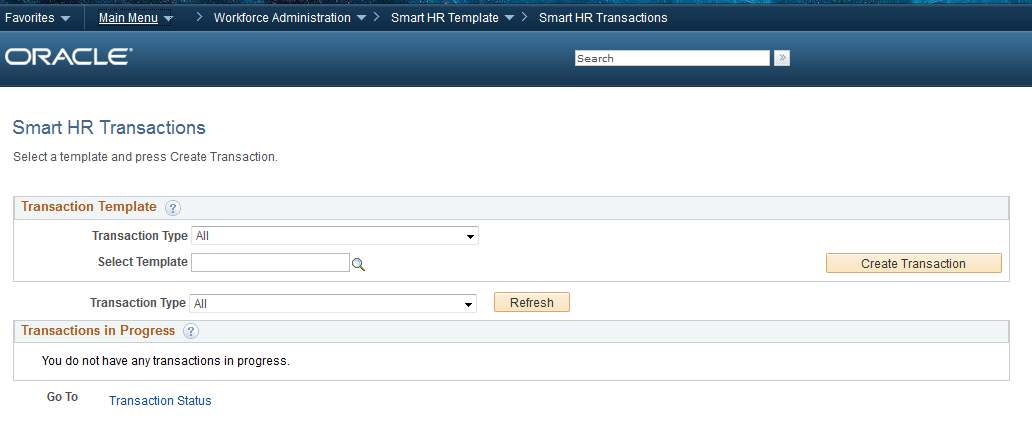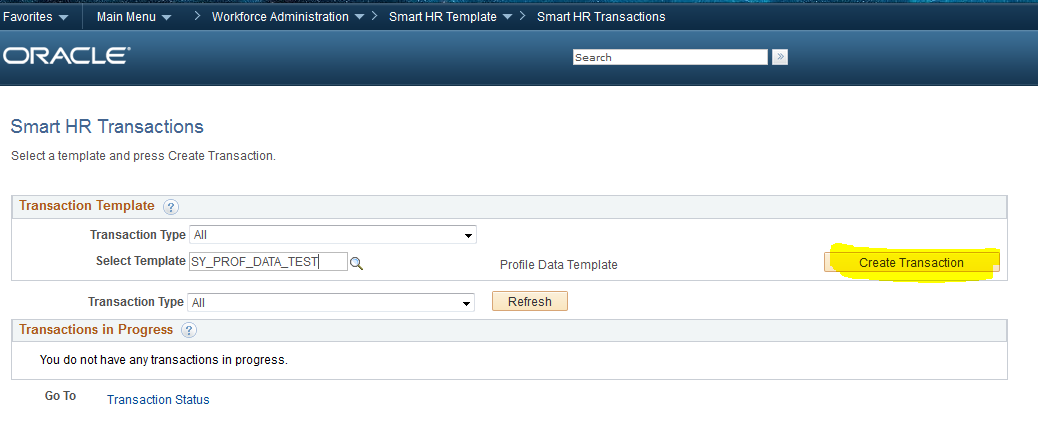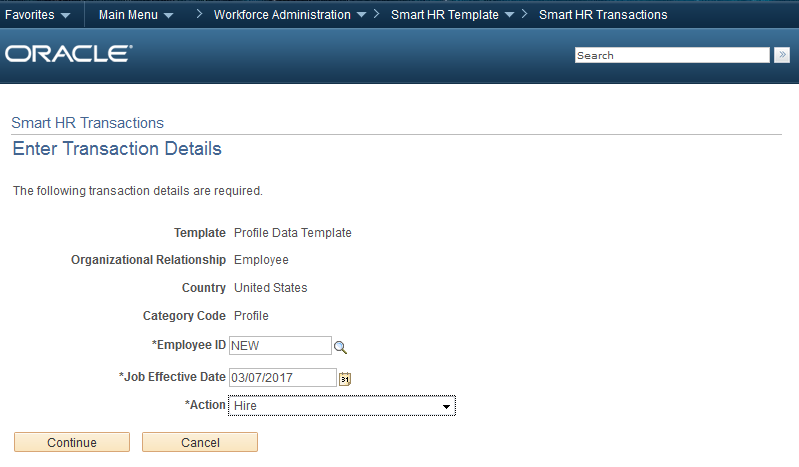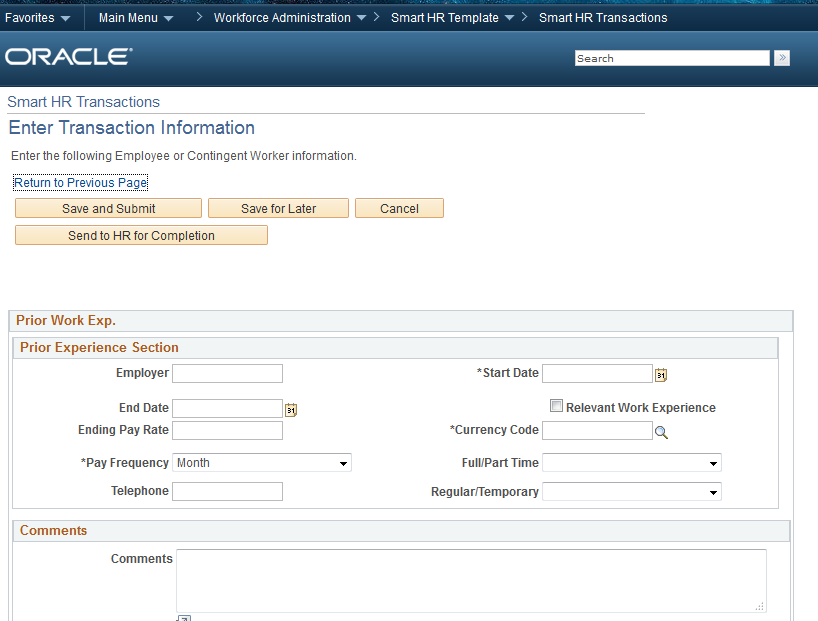In Bi Publisher there are three methods to create XML files as data source.
- PS Query Based
- Row-set Based
- Manually Creating XML file
To create XML files through PS Query and Row-set methods, need to import delivered App package ”PSXP_XMLGEN”
PeopleCode to create XML file through Rowset:
Local Rowset &rsRowset;
Local File &fXMLFile, &fXSDFile;
Local string &strXSDFileName, &strXMLData, &strXMLSchema, &strPSHome;
Local PSXP_XMLGEN:RowSetDS &objRowsetDS = create PSXP_XMLGEN:RowSetDS();
&strFileName = &filename;
&rsRowset = &rs;
&strXMLFileName = %This.XMLFilePath | &strFileName | “.xml”;
&strXSDFileName = %This.XMLFilePath | &strFileName | “.xsd”;
/*******************Create XML Schema File *****************/
&strXMLSchema = &objRowsetDS.getXSDSchema(&rsRowset);
&fXSDFile = GetFile(&strXSDFileName, “w”, %FilePath_Absolute);
&fXSDFile.WriteLine(&strXMLSchema);
&fXSDFile.Close();
/*******************Create XML File *****************/
&strXMLData = &objRowsetDS.getXMLData(&rsRowset, &strXSDFileName);
&fXMLFile = GetFile(&strXMLFileName, “w”, %FilePath_Absolute);
&fXMLFile.WriteLine(&strXMLData);
&fXMLFile.Close();
PeopleCode to create XML file manually:
Local XmlDoc &inXMLDoc;
Local XmlNode &xRootNode, &xMonthNode, &xAmountNode, &xSummaryNode,;
&inXMLDoc = CreateXmlDoc(“<?xml version=’1.0′, encoding=’UTF-8’STANDALONE=’yes’?><ROOT/>”);
&inXMLDoc.DocumentElement.AddAttribute(“xmlns:xsi”,
“http://www.w3.org/2001/XMLSchema-instance”);
&xRootNode = &inXMLDoc.DocumentElement.AddElement(“MAIN”);
&xSummaryNode = &xRootNode.AddElement(“SUMMARY”);
&xMonthNode1 = &xSummaryNode.AddElement(“JAN”);
&xMonthNode1.NodeValue = String(&nbrAmount);
&xMonthNode2 = &xSummaryNode.AddElement(“DEC”);
&xMonthNode2.NodeValue = String(&nbrAmount);
/*To add Child Nodes dynamically either through For loop or While Loop*/
&sqlSummary=CreateSQL(“SELECT MONTH,AMOUNT FROM PS_TEST_TBL”);
While &sqlSummary.Fetch(&nbrMonth, &nbrAmount)
&xDataNode = &xRootNode.AddElement(“SUMMARYDATA”);
&xMonthNode = &xDataNode.AddElement(“MONTH”);
&xMonthNode.NodeValue = &strMonth;
&xAmountNode = &xDataNode.AddElement(“AMOUNT”);
&xAmountNode.NodeValue = String(&nbrAmount);
End-While;
&strXMLFileName = %This.FilePath | &strFileName | “.xml”;
&fXMLFile = GetFile(&strXMLFileName, “w”, %FilePath_Absolute);
If &fXMLFile.IsOpen Then
&strXMLData = &inXMLDoc.GenFormattedXmlString();
&fXMLFile.WriteLine(&strXMLData);
&fXMLFile.Close();
Else
Error (“Temporary XML file creation failed. Please contact your System Administrator”);
End-If;
PeopleCode to display a report in PDF format:
Import PSXP_RPTDEFNMANAGER:*;
Local string &strRptDefnId, &strTemplateId, &strLanguageCd, &strOutputfmt, &strOutDest;
Local date &dtAsofdate;
Local Rowset &rsOutput;
Local PSXP_RPTDEFNMANAGER:ReportDefn &objReportdefn;
&strFileName = “APPaycheck”;
&strRptDefnId =” APPAYCHECK”;;
&strTemplateId = “APPAYCHECK_1”;
&strOutputfmt = “PDF”;
&strLanguageCd = “ENG”;
&dtAsofdate = %Date;
&strXMLFileName = %This.XMLFilePath | &strFileName | “.xml”;
&strOutDest = %This.XMLFilePath;
&objReportdefn = create PSXP_RPTDEFNMANAGER:ReportDefn(&strRptDefnId);
&objReportdefn.Get();
&objReportdefn.SetRuntimeDataXMLFile(&strXMLFileName);
/*To store the PDF report with the given name, provide the following properties to the report definition object*/
&objReportdefn.OutDestination = &strOutDest;
&objReportdefn.ReportFileName = &strFileName;
/*Generate and Display PDF Report*/
&objReportdefn.ProcessReport(&strTemplateId, &strLanguageCd, &dtAsofdate, &strOutputfmt); CommitWork();
/*To display the report on line*/
&objReportdefn.DisplayOutput();
/*To print the report*/
&objReportdefn.PrintReport();
/*PeopleCode to delete the XML file created after displaying the report */
try
Local File &fTempFile = GetFile(&strXMLFileName, “W”, %FilePath_Absolute);
&fTempFile.Delete();
catch Exception &ExCleanup
Warning (“Clean-Up of temporary XML File failed with Exception:” | &ExCleanup.ToString());
end-try;